初めてのサイト作成 その③【WordPress導入編】
2016/09/04
初心者でも本格的なサイトが作れるWordPress
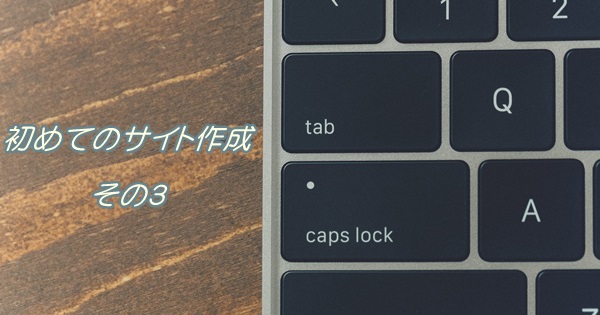
ドメインとサーバーが準備できたら、いよいよサイト作成に入っていきます。
- サイトなんてどうやって作るのか見当もつかない
- HTMLとかCSSとか、1から勉強する必要があるの?
そんなふうに不安に思っておられるかもしれませんが、安心してください。
サイト作成の知識が無くても、本格的でキレイなサイトを作ることが出来ます。それがWordPressというサイト作成システムです。
いっこ前⇒初めてのサイト作成 その②【サーバー編】
WordPressってなに?
個人でサイトを作っている方にとっては馴染み深いかもしれないWordPressですが、はじめて聞いたという方もいらっしゃるでしょう。
むずかしく考える必要はなく、「簡単にサイト作成ができるソフト」のことだと思っていただいて大丈夫です。
本来、サイト作成にはサイトの構造部分を作るためのHTML、サイトのデザインを整えるためのCSSという2つの知識が必要なのですが、WordPressを使うことでこの知識がない素人でも本格的で見栄えのいいサイトを作ることが出来ます。
個人でブログを書いている方はだいたいWordPressを使っているのではないでしょうか。もちろん無料ブログを使っている方も多いですが。
なにを隠そう、このブログもWordPressを使って作成しています。HTMLとCSSをすこしかじった程度の私でも、サイドバーやメニュー、コメント欄などの機能を簡単に実装することが出来ています。
- そんなにみんな使っていたら、似たようなデザインのブログばかりになるんじゃないの?
- 自分はオリジナリティのあるサイトを作りたいんだ。
と思われるかもしれません。
ですが安心してください。WordPressでは、サイトテンプレート(テーマ)というものを変えるだけで、ほぼ着せ替えのような感覚でサイトのデザインをいろいろ変えることが出来ます。
これについては次の記事で詳しく説明しますが、簡単にいろんなデザインのサイトが作れるのもWordPressがよく使われている理由です。
どうやってWordPressを導入するの?
WordPressを導入する方法は2つあります。
ひとつは、FTPというソフト(無料で入手可能)をつかって自分のサーバーにWordPressのデータをアップロードして導入する方法。
もうひとつは、レンタルしたサーバーの管理画面からWordPressを簡単インストールで導入する方法です。
はじめてサイトを作成する場合は、後者の簡単インストールを使うと楽でしょう。FTPを使った導入もそれほど難しくはありませんが、変なところでつまづいて挫折していてはもったいないですからね。
ということで、以下では簡単インストールでWordPressを導入することを前提に書いていきます。
もしひとつめのFTPを使った導入方法が知りたい方は、こちらの記事に方法が詳しく書かれていますので参考にしてみてください。⇒初心者がFTPを使ってWordPressをインストールする方法
簡単インストールでWordPressを導入する方法
簡単インストールという機能は、すべてのレンタルサーバーに備わっているわけではなく、この機能がないサーバーではFTPをつかって導入することになります。
簡単インストール機能があるサーバーは、以下の5つのサーバーです。自分のサーバーに簡単インストール機能があるかを、まずは確認しておきましょう。このブログでご紹介しているロリポップ!![]() とエックスサーバー
とエックスサーバー![]() では問題なく使えます。
では問題なく使えます。
【簡単インストールがつかえるサーバー】
では実際にどうやって導入するのか、みていきましょう。ここでは例によってロリポップレンタルサーバーを例にしていきます。
まず、ロリポップのユーザー専用ページにログインします。すると下のような画面になると思います。
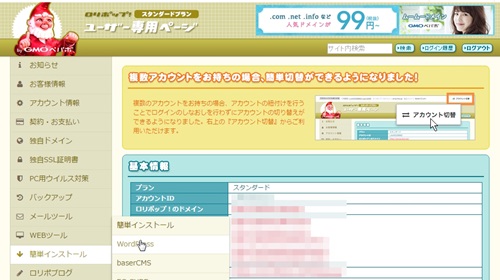
ここで左メニューの「簡単インストール」から、「WordPress」をクリックします。すると、下の画面のようにいろいろ入力する欄がでてきます。あとはこの各項目を埋めるだけでほぼ完了です。
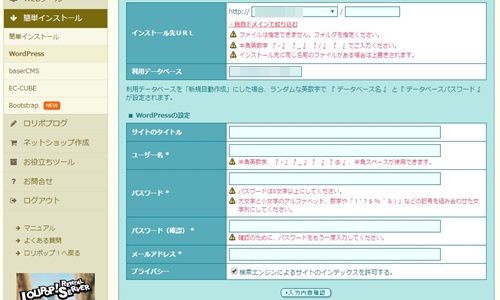
それでは各項目について、何を入力するのか見ていきましょう。
- 【インストール先URL】
- 【利用データベース】
- 【サイトのタイトル】
- 【ユーザー名】
- 【パスワード】
- 【メールアドレス】
- 【プライバシー】
ここには取得した独自ドメインのURLを記入します。
ここは「新規自動作成」でいいでしょう。
これから作るサイトのタイトルを入れてください。ちなみに、後からでも変えることが出来ますので安心してください。
これはWordPressへログインするためのユーザー名で、自由に決められます。
こちらも同じく、ログインのためのパスワードです。
お持ちのメールアドレスを入力します。
普通はチェックを入れておきましょう。チェックを外すと、検索結果に表示されません。
以上で入力は完了です。入力内容確認をクリックし、次の画面でインストールをクリックすれば自動でWordPressがインストールされます。

インストールが完了すると、上のようにWordPressの管理ページのURLが発行されますので、お気に入りに入れておきましょう。今後は記事の投稿やテンプレートの導入など、すべてはこの管理ページで行っていきます。
ここまでの詳しい手順は、ロリポップのサイトにあるマニュアルにも詳しく書かれていますので、こちらも参考にして下さい。初心者のためのマニュアルが充実しているところがロリポップの特徴ですね。【ロリポップ】簡単インストールの手順
WordPressを導入したら、テンプレートを決めよう
これでWordPressの導入は完了です。簡単インストールを使えば、本当に簡単にWordPressの導入ができますので便利です。
今回はロリポップを例に挙げましたが、どのサーバーでも基本的に同じ手順でできますので、「ご自分のサーバー WordPress 簡単インストール」なんかで調べてみてください。解説してくれているサイトがたくさんあります。
さて、これでサイトを運営していく環境が整いました。あとは記事をかいていくだけです。
ですがその前に、サイトのおおまかなデザインを決定しましょう。WordPressではサイトテンプレート(テーマ)を適用することで簡単に見栄えのいいサイトを作ることが出来ます。
次回はサイトのテンプレートの適用についてお話ししていきます。